Usare le ListView in Flutter
La ListView è un componente di Flutter che ci permette di creare un layout a lista in maniera molto semplice.
In questo articolo vediamo come usarlo; non prenderemo i dati da una sorgente remote, ma avremo una lista creata a mano nel codice.
Cominciamo con il model del nostro oggetto (book.dart).
Io l'ho creato dentro ad una cartella models:
class Book {
final int? id;
final String? title;
final int? authorId;
final String? author;
final int? editorId;
final String? editor;
final double? price;
final String? isbn;
final String? note;
final int? scaffale;
final DateTime? dataAggiunta;
Book({
this.id,
this.title,
this.authorId,
this.author,
this.editorId,
this.editor,
this.price,
this.isbn,
this.note,
this.scaffale,
this.dataAggiunta,
});
}
Una semplice classe con diversi campi, di cui nessuno obbligatorio (potete ovviamente cambiare questa cosa).
A questo punto, dentro ad una cartella widgets, ho creato un widget che rappresenta un oggetto singolo (book_item.dart):
import 'package:flutter/material.dart';
class BookItem extends StatelessWidget {
final String? title;
final String? author;
final double? price;
const BookItem({
super.key,
this.title,
this.author,
this.price,
});
@override
Widget build(BuildContext context) {
return Column(
children: [
ListTile(
shape: RoundedRectangleBorder(
side: BorderSide(
color: Theme.of(context).primaryColor,
width: 1,
),
borderRadius: BorderRadius.circular(5),
),
leading: CircleAvatar(
radius: 20,
backgroundColor: Theme.of(context).primaryColor,
child: Padding(
padding: const EdgeInsets.all(6),
child: FittedBox(
child: Text('€ $price'),
),
),
),
title: Text(title!),
subtitle: Text(author!),
trailing: MediaQuery.of(context).size.width > 460
? OutlinedButton.icon(
icon: const Icon(Icons.delete),
label: const Text('Cancella'),
onPressed: () => {},
)
: IconButton(
icon: const Icon(Icons.delete),
color: Theme.of(context).errorColor,
onPressed: () => {},
),
),
const SizedBox(
height: 5,
),
],
);
}
}
Abbiamo usato anche il componente ListTile, che ha tutta una serie di opzioni molto comode; sperimentate un pò per capire il funzionamento.
Infine vediamo la shermata in cui c'è la nostra ListView:
import 'package:flutter/material.dart';
import 'models/book.dart';
import 'widgets/book_item.dart';
void main() => runApp(const MyApp());
class MyApp extends StatelessWidget {
const MyApp({super.key});
@override
Widget build(BuildContext context) {
return MaterialApp(
title: 'MP Book',
theme: ThemeData(
fontFamily: 'Raleway',
brightness: Brightness.dark,
primaryColor: Colors.amber,
primarySwatch: Colors.amber,
textTheme: const TextTheme(
// headline1: TextStyle(fontWeight: FontWeight.bold),
headline6: TextStyle(fontWeight: FontWeight.bold),
bodyText1: TextStyle(fontSize: 14.0, fontFamily: 'Hind'),
),
elevatedButtonTheme: ElevatedButtonThemeData(
style: ElevatedButton.styleFrom(
backgroundColor: Colors.purple,
foregroundColor: Colors.white,
),
),
),
home: MyHomePage(),
);
}
}
class MyHomePage extends StatelessWidget {
final List<Book> bookList = [
Book(
id: 1,
title: 'IT',
authorId: 2,
author: 'Stephen King',
editor: 'Mondadori',
editorId: 2,
price: 33.25,
isbn: '',
scaffale: 2,
note: '',
dataAggiunta: DateTime.now(),
),
Book(
id: 2,
title: 'Sahara',
authorId: 2,
author: 'Clive Cussler',
editor: 'Mondadori',
editorId: 2,
price: 23.05,
isbn: '',
scaffale: 2,
note: '',
dataAggiunta: DateTime.now(),
),
Book(
id: 3,
title: 'Mars',
authorId: 2,
author: 'Weir',
editor: 'Mondadori',
editorId: 2,
price: 90.25,
isbn: '',
scaffale: 2,
note: '',
dataAggiunta: DateTime.now(),
),
Book(
id: 3,
title: 'Libro 4',
authorId: 5,
author: 'Stephen King',
editor: 'Mondadori',
editorId: 2,
price: 33.25,
isbn: '',
scaffale: 2,
note: '',
dataAggiunta: DateTime.now(),
),
];
MyHomePage({super.key});
@override
Widget build(BuildContext context) {
return Scaffold(
appBar: AppBar(
title: const Text('MP Book'),
backgroundColor: Colors.amber,
),
body: ListView.builder(
padding: const EdgeInsets.all(10.0),
itemCount: bookList.length,
itemBuilder: (ctx, i) => BookItem(
title: bookList[i].title,
author: bookList[i].author,
price: bookList[i].price,
),
),
);
}
}
Inoltre abbiamo usato la "versione" ListView.builder, in quanto nella realtà non sappiamo quanti elementi abbiamo.
Enjoy!
dart flutter listview listtile

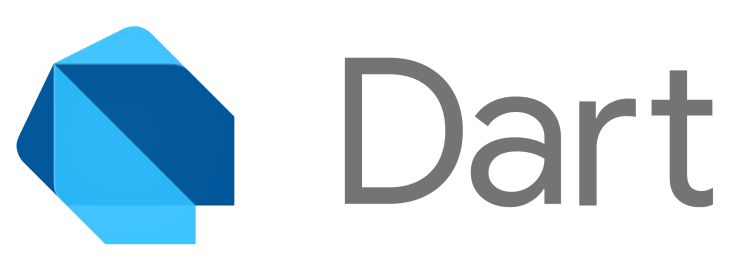
Commentami!